For a simple, easily understood indication of project or task status, nothing beats the Traffic Light metaphor (Red / Yellow / Green). My IT organization is putting together standards for Project Status indicators in our PMO application; an interesting series of discussions and emails around the assignment of those Green / Yellow / Red (GYR) status lights …
Words: What do we display on the screen? Green / Yellow / Red means …
- Good / Fair / Poor? Hmm, nobody really wants to say their project is “poor”
- Good / Caution / Warning? Slightly better, but semantics can be a delicate thing
- On Time / Late / Really Late? This assumes that all projects “health” is based solely on the time dimension – what about features and budget?
We settled on what I think was a brilliant suggestion (not mine); just say Green / Yellow / Red. Most business audiences will understand your meaning without a translation guide – the whole point is to focus the conversation on the reds and the yellows, so we can take corrective action.
Ideas: A longer series of discussions developed around the ground rules for setting these status flags.
- We set the baseline assumption that we’re only talking about active projects. Rothman’s recent post added a fourth color, blue, to indicate completed projects, but aside from the color-blind issue (see below), I find it easier to relegate closed / completed project to another list, a separate slide – a different conversation altogether.
- To a great extent, a project’s status is subjective, and in most organizations, you have multiple PMs assigning status. How can a dashboard view have meaning without some level of consistency? The challenge is that different projects have different critical success factors, typically one of four – scope, quality, time, budget. Our solution was to capture the critical success factor in the project description:
- Is there a critical must-have feature?
- Are there rigorous testing and documentation steps to be completed?
- Is this a time-boxed project, working to a deadline?
- Is the project budget capped?
Whatever the critical success factor is, the project status assignment becomes simple:
-
- Green: On target
- Yellow: We are approaching the limits of our success factor
- Red: Missing the critical success factor is imminent (or) we have missed
<aside> I still believe that there are only three success factors, and quality is a feature – but I lost that argument (hhh) … </aside>
Pictures: Many applications have some form of status indicator icons available for reports and displays. The visual analog of an LED indicator on a dashboard doesn’t quite work, however; as Rothman points out, colors can get transformed into shades of grey that are tough to differentiate. And it’s not just the color-blind; a more practical issue is the availability of reasonable quality color for the
final display.
Let’s face it – most PowerPoint presentations aren’t presented, they are printed and distributed. And even if your company is rich enough to provide all departments with color copiers, you still run the risk of people copying or scanning or otherwise rendering your beautiful dashboard into a muddy series of gray dots.
Most applications that provide colored icons for status indicators also differentiate by shape – a round ball for Green, a triangle for Yellow, and a diamond or square for Red. A traffic light icon is cute, but if you are an international company, might be confusing. It’s also cumbersome to manipulate icons next to the text in your slides / reports.
My preferred solution is to use the Wingdings family of fonts, laying down shape and color:
˜ “Green” ASC(152) [~ tilde] font-family: ‘Wingdings 2’
p “Yellow” ASC(112) [p] font-family: ‘Wingdings 3’
n “Red” ASC(110) [n] font-family: ‘Wingdings’

If that doesn’t come out on your browser, here’s an image of the final product:
With this method for displaying status, we can communicate the GYR “health” of the project with a reasonably good feeling that the message won’t be lost across multiple display mediums.

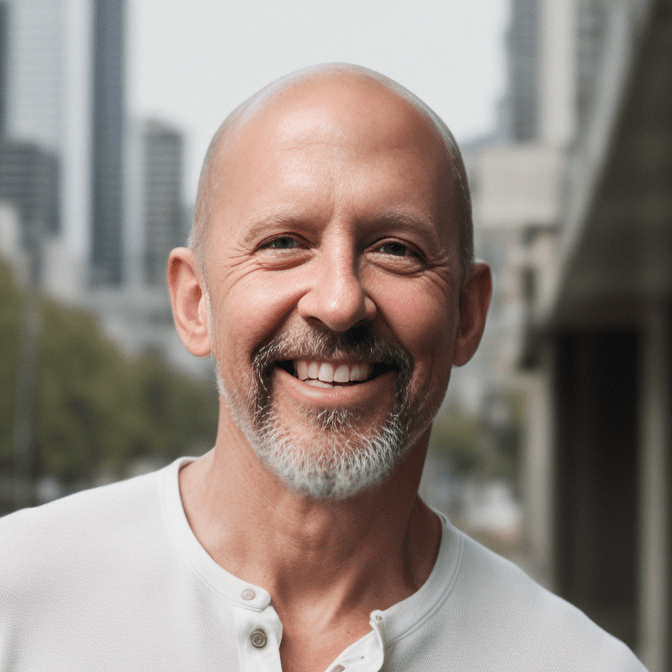
This Post Has 2 Comments
That is great and exactly what I am looking for. However, how do you keep those colors as standard bullets? I am not able to save settings to insert them easily in Powerpoint. Instead, I have to choose “Customize” each time and change the color each time, which in turn changes the color of all the bullets. Thank you. Ara
Yup, I think that’s the only way to do it.